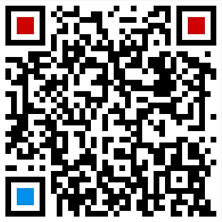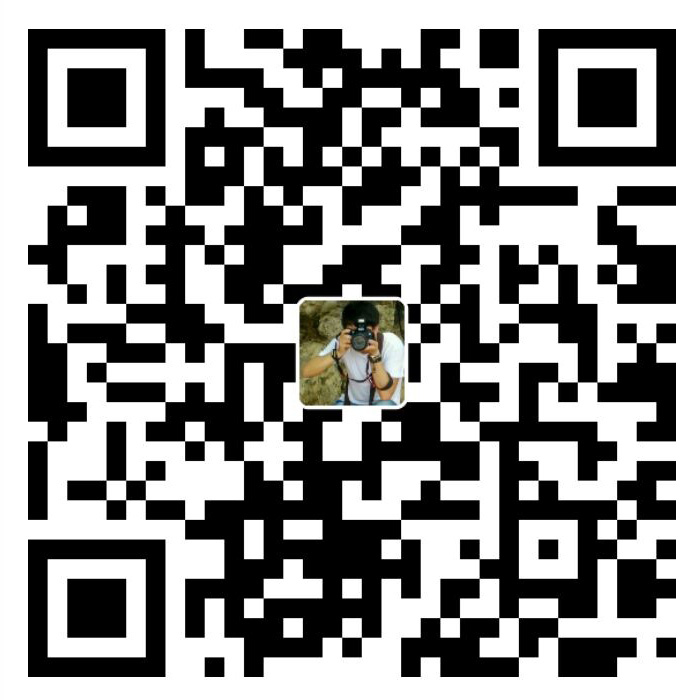视频合并是当今视频制作必不可少的手段,通过将不同的视频片段拼接在一起,可以制作出更加丰富多彩的视频内容。当然,要想让视频合并更加方便和快速,那么就需要使用一款好的WMV视频合并器。
WMV视频合并器是一款功能强大的视频拼接工具,它能够将不同的WMV格式视频文件轻松地拼接在一起。同时,WMV视频合并器还提供了多种拼接方式以及编辑功能,可以让用户根据自己的需求进行视频制作。
下面,我将结合自己的经验,为大家介绍一款常用的WMV视频合并器,以及如何使用它进行视频拼接。
Step 1:下载安装WMV视频合并器
首先,我们需要下载一款好用的WMV视频合并器,推荐使用“格式工厂”这款软件。在下载完毕后,打开程序,并点击左侧的“结束操作”按钮,然后再点击“视频合并”选项。
Step 2:添加要拼接的WMV视频文件
在弹出的“视频合并”窗口中,我们需要先添加要进行合并的WMV格式视频文件。点击“添加文件”按钮,选择需要拼接的视频文件,然后点击“打开”按钮。
按照以上步骤依次添加所有需要拼接的视频文件。
Step 3:调整视频拼接顺序
添加完所有需要拼接的WMV视频文件后,我们可以根据自己的需求调整视频拼接的顺序。选中一个视频文件,然后点击“上移”或“下移”按钮,就可以将该视频文件拖动到所需的位置。
当然,我们还可以通过“拖动”功能来调整视频文件的拼接顺序。
Step 4:编辑合并后的WMV视频
如果需要对合并后的WMV视频进行编辑,我们可以点击左侧的“视频编辑”按钮,对视频进行剪切、裁剪、调整音量等操作。
Step 5:设置输出文件夹和输出文件名
在编辑完合并后的WMV视频之后,我们需要设置输出文件夹和输出文件名。点击左下角的“设置”按钮,可以设置输出文件夹和输出文件名,然后点击“确定”按钮。
Step 6:开始拼接WMV视频
最后,我们只需要点击“开始”按钮,就可以开始合并WMV格式视频文件了。在合并完成后,我们可以在设置的输出文件夹中找到合并后的WMV视频。
总之,使用WMV视频合并器可以轻松地将多个WMV格式视频拼接在一起,制作出更加丰富多彩的视频内容。希望本文所介绍的内容对大家有所帮助。